Splicing Wmv Files
Those two files are just the same but as you can see with a different file size. Now go back to the folder of origin of those files now one by one determine their original file size and do the previous steps over and over again until those copied files have the file size the same as the original ones. That worked for me well. Media file opening using SolveigMM WMP Trimmer Plugin. You will see the expanded view of Plugin. Use slider and markers to set the start and stop time positions of the fragments you would like to save. How to cut parts out of videos using windows movie maker. Music: Death Note Theme - http://www.youtube.com/watch?v=Yexm-CIIzf0&list=PL4BA0EB8FC7B4B020.
If you’re a Microsoft Windows user, you would be familiar with WMV files. WMV file is a pack of video codecs and the corresponding video coding formats developed by Microsoft. WMV stands for Windows Media Video designed to be compatible with the range of Windows operating systems. Because of WMV files’ specific design and structure, they aren’t compatible with MacOS, and if you try to play a .wmv video file on an Apple device, it won’t run.
Similar to other format video files, a WMV file can also turn corrupt or damaged and won’t run in Windows Media Player – the default media player of Microsoft Windows. Below are possible errors or types of corruption that you may face.
- Error Notification: “file could not be played.”
- Frozen Frame/Frame Freeze
- Codec Issue
- No Sound
- Crackled Sound & Distorted Sound
- Video Crash
- Black Screen
- Damaged File
When the file is corrupt, you may not be certain what kind or type of corruption or media error it is. To know more about the issues listed above, read Fixed: Top Five Common Video Errors
Instant Solution
Try automated tool Kernel Video Repair to repair corrupt, damaged or crashed WMV video files. The software is compatible with all Windows Media File formats.
Reasons Why the WMV File Turns Corrupt Could Be the Following:
A WMV file could get corrupt because of virus attack; a Windows system can get infected by a virus in situations like when someone surfs non-secured websites, downloads software cracks, transfers corrupted or virus infected files onto the system, etc.
If someone deleted or removed the .wmv file extension – on purpose, the video file won’t remain playable anymore. The trick for playing such media files is to right-click, select Open with, and choose VLC or any other powerful media player.
The WMV video file can also turn corrupt in scenarios when the file download is going on, but somehow either the download was interrupted, or the Internet connection was not stable enough. Because of improperly written file data or missing data blocks, the .wmv video file won’t open or would play a small segment of the full video length.
Sudden or improper system shutdowns also result in files either becoming corrupt or damaged. While a file is being written to some other location or utilized by another program, it is recommended to wait and let the task or process to complete.
How to Fix Corrupt WMV File Issue?
Well, the first thing we’d suggest is to avoid the events listed under the section reasons stating why the WMV file turns corrupt.
Splicing Wmv Files Extension
Now, what if the WMV video file has already turned corrupt due to some issues, we’ll guide you through methods which on implementation would deliver a proper resolution to the problem.
Open the Corrupt WMV File in VLC
VLC from VideoLAN is a powerful media player application which is designed to work not only on Windows OS but on Linux distributions & MacOS. VLC has native support for a range of video codecs. For the media which fails to open with Windows Media Player or other media players, VLC is the ultimate solution.
You would’ve encountered with the error message above, and there remain no other options, instead of closing the error popup and exiting Windows Media Player, try VLC media player. The same error won’t bother any more; follow the below steps:
- Select and right-click on the corrupt .wmv file and click Open with.
- Choose VLC media player.
- The corrupt .wmv file which was not playing in Windows Media Player now will play in VLC.
Convert WMV File to MP4 Format
If the attempt of playing the corrupt WMV with VLC didn’t result positive then, try changing the file format to .mp4. We’ll be using VLC again for changing the video file format; go through the steps given below:
- Open VLC media player.
- Click on Media and select Convert/Save.
- Click the Add button and select the corrupt .wmv video file. Wait for the file loading to complete first then, move on to the next step. Click on Convert/Save dropdown and select Convert.
- Select Video – H.264 + MP3 (MP4) file format. Click Browse for selecting a path to save the converted .mp4 file and click Start.
Note: Unless you’re aware of what other settings would do when changed, don’t mess with other options available.
- Now, try playing the file using either Windows Media Player or VLC media player. The converted MP4 video file should play.
In some cases of video file corruption, it is possible that the above methods won’t come handy, the level of corruption or the scale of damage being the reason behind.
Such a condition demands a professional and advanced tool to address the issue, and if that’s the case with you as well, then we’d recommend using Kernel Video Repair.
Kernel Video Repair
The Video Repair tool is compatible with a range of multimedia file formats, for example, MP4, AVI, WebM, MPEG, MPEG2, etc. It enables you to fix all sorts of video file corruption & damage issues, with no requirement of technical expertise.
To help you with the repair process, we’ve provided the steps below:
- Launch Kernel Video Repair.
- Click on the Plus icon to select the corrupt .wmv video file or you can drag the file and drop it here right-away.
- Browse and select the corrupted video file for repair..
- Click on the Repair Files button to initiate the repair process.
- Add the destination path to save the repaired Video files.
- The video file will start repairing. You can view the live status and progress.
- The corrupt .wmv video file is repaired and saved successfully; click Close.. You can save the repair report in CSV format also.
Note: If the tool asks to add a reference file, you need to browse and add that reference file which should be healthy, same resolution and taken from the same source.
Conclusion
The VLC media player is such an amazing tool that has many perks over other paid media player applications; it supports a huge library of codecs, and the chances are few that a video file won’t run. In rare situation when nothing sorts the issue of multimedia file corruption & damage, Kernel Video Repair is the best solution available on the web.
This guide explains how to use WMP Trimmer plugin for fast editing of popular video or audio files like MP4 or MP3 or many other
The Windows Media Player Plugin module is designed to operate within Windows Media Player™ version 12 (up to 9). It enables a user to cut or edit out a part of media file directly from Windows Media Player™ at high speed without quality degradation and problems with audio/video synchronization.
Enabling WMP Trimmer plugin
- Launch Windows Media Player.
- Click main menu item «Tools->Plug-ins->SolveigMM WMP Trimmer Plugin»
If main menu of Windows Media Player is switched off follow steps shown on Figure 2.
Figure 2. Activating of SolveigMM WMP Trimmer Plugin
Splicing Wmv Files Converter
Trimming media files
Trimming media files is easy and straightforward. Trimmer’s GUI controls are shown in Figure 3.
Figure 3. SolveigMM WMP Trimmer controls (view on Windows Media Player opening)

The operations order for trimming mediafile is listed below.
1. Open your media file in usual way via Windows Media Player menu (Figure 6a) or use 'Open Media File' button of WMP Trimmer Plugin (Figure 6b).
Figure 6a. Media file opening using Windows Media Player
Figure 6b. Media file opening using SolveigMM WMP Trimmer Plugin
3. You will see the expanded view of Plugin . Use slider and markers to set the start and stop time positions of the fragments you would like to save.
Splicing Wmv Files Download
To mark the beginning of the fragment navigare the slider to the desired position and click the 'Add marker' button. Do the same to mark the end time position of the fragment
If you would like to save several fragments to the output file use the same operation: move the slider to the desired position of beginning and end time of the necessary fragments and click the 'Add marker' button.
You can use Zoom in/Zoon out buttons for convenience and to easily find the needed frame of end/beginning.
Figure 8
4. Now it is necessary to mark fragments you would like to be cut out from the output video file. Move the slider to such fragment. It should change its color to orange. Then click the 'Cut Out Selected Fragment' button.
Do the same operation for all fragments you would like to be deleted (Figure 9).
Figure 9
5. When all fragments that you would like not to be presented in the final video are marked, press the 'Trim' button to start the editing process (Figure 10).
Figure 10
6. You will be asked for a file name in which trimmed part of media file should be saved (Figure 11).
Figure 11
7. The trimming process will be displayed with a progress bar and can be canceled at any time (Figure 12).
Figure 12
8. When the trimming process is done, you will be informed with the corresponding message (Figure 13).
Click 'Yes' button in the message dialog if you want to open folder with output mediafile. Click 'No' button otherwise.
Figure 13
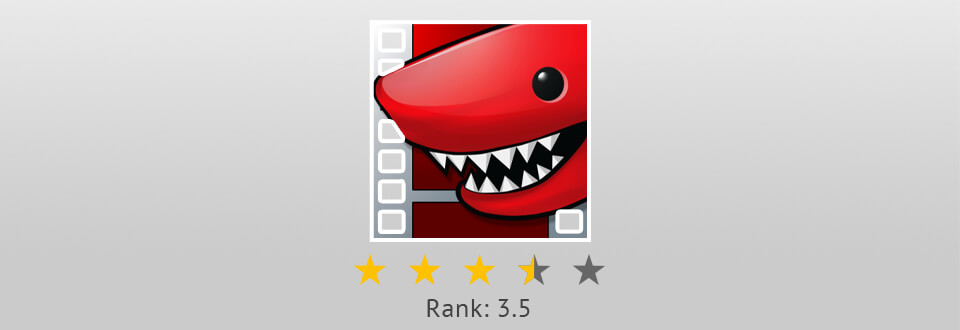
That's all! Good luck with your editing projects!
Splicing Wmv Files Free
WMP Trimmer Plugin supports formats as follows
Splicing Wmv Files Online
- MP4 (*.mp4)
- MPEG Audio (*.mp3,*.mp1,*.mpa )
- FLV (*.flv)
- AVCHD (*.m2ts)
- WebM (*.webm)
- MKV (*.mkv)
- MOV (*.mov)
- AVI (*.avi )
- DV AVI type 1,2 (*.avi)
- Windows Media Video (*.asf, *.wmv,*.wm)
- Windows Media Audio (*.wma)
- MPEG-2 Video PS,TS,VES (*.mpeg,*.vob,*.ts)
Figure 4. SolveigMM WMP Trimmer controls (expanded view)
